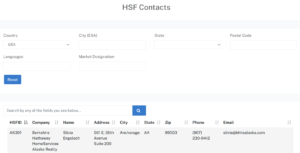Production Release: August 24, 2021
RELEASE SUMMARY
Updated Quick Outgoing/Incoming Options: Mark a lead as agent generated and agent requested.
Quick Emails Now Logged in Notes: Quick emails are now being logged in lead notes.
Reassign Relocation Manager: Easily reassign one or more leads to a new relocation manager.
Task Editing Updates: Updated workflow for editing tasks.
Events Have Been Hidden: Events and automated activity are now collapsed.
Send Emails into the System: Emails can be sent directly into the Relocation system.
Edit Autopilot Emails: Change more than just the send date on autopilot emails.
HSF Partner Contact Search: Searching for relocation partners in the HSF network is now easier than ever.
Constellation1 Relocation Release Details
TWO Updated ‘Quick Incoming’ and ‘Quick Outgoing’ Options
We have added two new options to the Quick Incoming and Quick Outgoing pages when adding leads to the system. These options will help you quickly identify how agents are connected to a particular lead.
The new options are:
- Agent Generated
- To indicate the lead came from a specific agent
- Agent Requested
- To indicate the lead requested to work with a specific agent
These new options are designed to provide better reporting for agent-generated leads and when leads request to work with a specific agent. This will help you identify what agents are generating the most relocation leads.
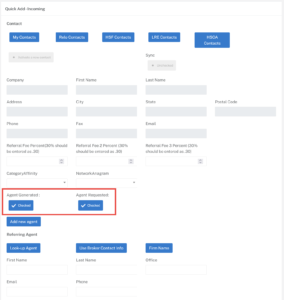
Quick Emails Logged in Notes
Communication is important, and tracking relocation communications is critical for success. We have updated our interface to display the quick emails you send in the notes section for each lead.
To send a quick email, open one, type your message in the email, attach any documents, and click send. The email will automatically be added to the notes section of the lead for easy reference, so you can easily see what you sent and when for more effective communication.

Reassign Relocation Manager
Now administrators can easily update the relocation manager assigned to one or more leads. When making this change, the owner of the tasks associated with a lead will also be updated to the new relocation manager.
Making this change is easy. On the client’s page, select the leads who should be reassigned to the new manager, then click Update. A modal will appear where you can select the new manager and then click Change.
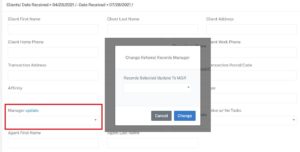
New Workflow when Editing Tasks
Editing tasks is now easier and more intuitive. This update eliminates the need to scroll to the bottom of the page to edit a task. The new workflow provides a more intuitive and easier-to-use interface.
Now when editing a task, a modal will appear. This modal includes all the items that would normally be available to you when editing a task and puts them at your fingertips for easier editing.
As part of this update, we also included a “Send To/CC” field, so you can be notified or notify someone else of the task and any updates you’ve just made.
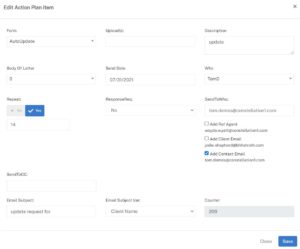
Events Now Collapsed by Default
For a cleaner, less cluttered view, we’ve hidden events and other automated activities. Don’t worry, they’re still there and available to view whenever you need to. On the notes page in a lead record, the events section at the bottom of the page will now be collapsed by default. To expand the section, just click on the arrow icon next to Events.
Send Emails into the Relocation System
Managing email communications for your relocations just got a lot easier! You no longer need to copy and paste email messages into the notes for each lead. This update allows you to receive emails in the Relocation system and add them to the lead notes.
To send emails into the system, you will need to know the name of your database. To check the name of your database, click on your name in the top right corner of the top banner section to open the preferences dropdown menu. The name of your database will show in this menu list next to the Log out prompt.
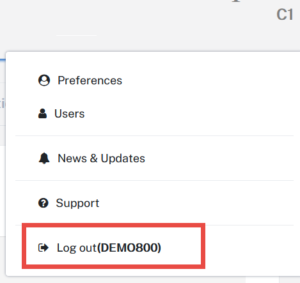
The email address to send emails to will be your database name @reloemail.com. If your database were named MyDatabase, your email address would be mydatabase@reloemail.com. Incoming email messages will appear on the Email Responses page.
To add the email to a lead, click on the ellipsis dots in the Actions column and select View/Import, then select the client and click the Import Changes button. Your email will now show in the notes page for the client.
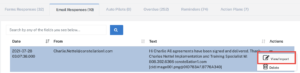
Edit Autopilot Emails
By request, we have updated your ability to edit autopilot emails. You have always been able to adjust the send date, and now you can also edit the details.
In the Activities section on the Autopilots tab, click the ellipsis dots in the Actions column and select Edit.
A modal will open with the editable details.
These include:
- From
- Uploads
- Description
- Who
- Sent To/CC
- Associated agents
- And more
This update allows for more customized communications and a better customer experience.
HSF Relocaton Partner Contacts search tool
Searching for a relocation partner in the HSF network is now easier and faster. We have added a search bar that allows you to quickly search for HSF network partners.
Within a lead record, click on the HSF Contacts button to open the search modal.
If you know the name of the partner contact, just start typing their name. The list will auto-filter as you type.
If you don’t have a name, you can use the search options to search by
- Country
- City
- State
- Postal Code
- Language
- Market Designation
As you enter information into these fields, the partner contact list will filter down.
This feature is available to HSF network members.